mac で Microsoft Office 365 や for mac インストール時にエラーコードが表示される場合の対処法

mac で Microsoft Office 365 や for mac インストール時にエラーコードが表示される場合の対処法
ついにMacbook Proを新調しました。
新しいPCは嬉しいのですが、旧PCの環境を復元するのが億劫なんですよね。
しかしそこはApple!「TimeMachine」のバックアップから復元(正確には移行)が可能!
と言うわけでデータをTimeMachineから復元。待つこと2時間以上、、、、さて結果は如何に。
Microsoft Office 365 の認証が通らない
ライセンス認証が通りません。
これでは、ExcelやWord、PowerPointが単なるViewerに成り下がり、かつコピペも出来ない。
色々と試すが失敗続き・・・
色々ためしましたが何れも効果無し。
- Office365再インストール(エラー発生)
- Office365クリーンインストール(エラー発生)
- MSのMyPageでライセンス端末をクリア(関係ない)
最終的にこの方法で解決!
色々とググった結果、インストールするPCに無用なライセンス情報が残っていると様々なエラーが発生することがわかった。
で。それどうやって消すの?
はい。
Microsoftが削除ツールを用意しくれています。
以下のMicrosoftサポートページよりライセンス削除ツールを手に入れて実行して下さい。
↓
実行後、インストールが何事も無かったようにすんなり完了。認証も顔パス。
本日の勝利・・・「筆者」
インストール時の注意
ライセンス削除ツールはアプリケーションでは有りませんので、
インストール後にアプリケーションを探しても存在しません!
インストール時に、「インストール」と「ライセンスファイル削除」を同時に実行する模様。
筆者は「アプリが無い!」と慌てながら10回以上実行してしまいました。ボタン名を「インストール」ではなく「実行」にしてほしかった!
ダウンロード出来ない方、ページが見れない方へ
念のためこちらにも、リンクを掲載しておきます。またページ情報から抜粋して記載しておきます。
ダウンロード
実行方法
- Mac のダウンロード フォルダーにある .pkg ファイルを開きます。
- [続行] をクリックし、セットアップ ウィザードの指示に従います。
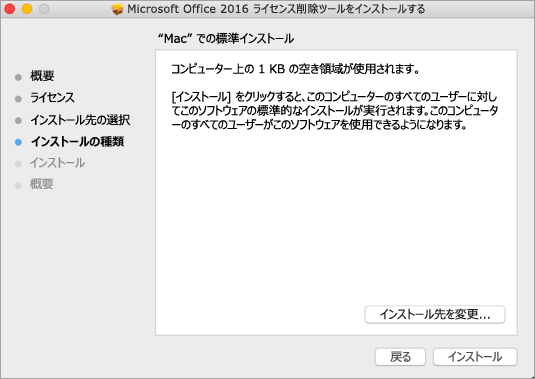
- ライセンスの削除を実行する準備ができたら、[インストール] (意味的には「実行」)を選択します。Mac のローカル管理者アカウントのパスワードを入力することが必要な場合があります。このツールによってライセンスが正常に削除されたら、[閉じる] を選択します。
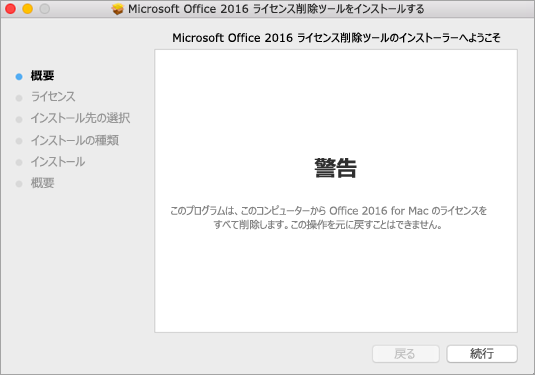
- OfficeForMac/365をインストールする
- 正常動作確認
まとめ
相変わらず警告画面が不親切なMicrosoft製品。
アンインストール時に、何故ライセンス情報を何したいのかも不明、、、
Apple愛は増すばかりの筆者でした。
最後までご覧いただき有難うございました。
コメント
この記事へのトラックバックはありません。



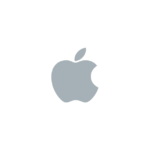

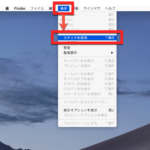




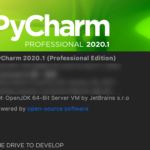
この記事へのコメントはありません。